how to find your wifi password
Most smart devices automatically connect to a WiFi network after you've logged in once. So, it is easy to forget WiFi passwords these days. While iPhones don't have a built-in feature to easily show your WiFi network's password, there are workarounds. Here's how to find your WiFi password on an iPhone in several ways.
If you want to know how to find your WiFi password on a computer, check out our step-by-step guides on how to find your WiFi password on a Windows 10 PC and how to find any passwords on a Mac.
How to Find a WiFi Password on Your iPhone
To find your WiFi password on an iPhone, go to Settings > Wi-Fi >and tap the "i" next to your network. Then tap and hold the number next to Router, select Copy, and paste it into your browser. Finally, enter your router's username and password and select Wireless settings.
- Open the Settings app on your iPhone. This is the app with a gear-shaped icon that comes with your iPhone.
- Then tap Wi-Fi.
- Next, tap "i" next to your WiFi network name. This is the button has a blue encircled letter 'i' icon.
Note: These steps will only work for the WiFi network that your iPhone is currently connected to.
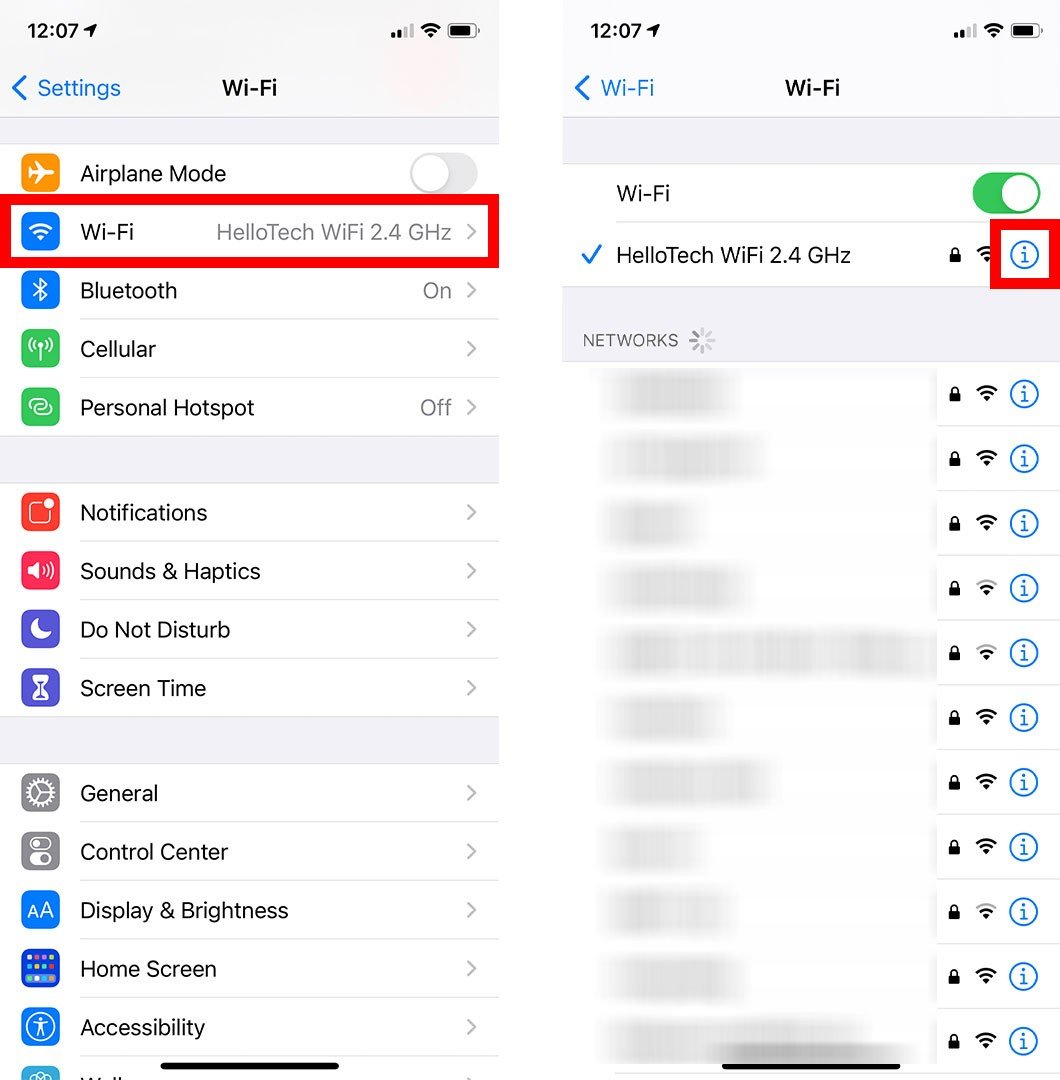
- Then tap and hold the numbers next to Router and select Copy. This will copy your router's IP address to your clipboard so you can paste them on your web browser later. Or you can also write the number down somewhere.
- Next, open a web browser on your iPhone. You can use any web browser on your iPhone, such as Safari or Chrome.
- Then paste your router's IP address into the search bar and tap Go on your keypad. To do this, tap and hold the address bar at the top of your browser and select Paste.
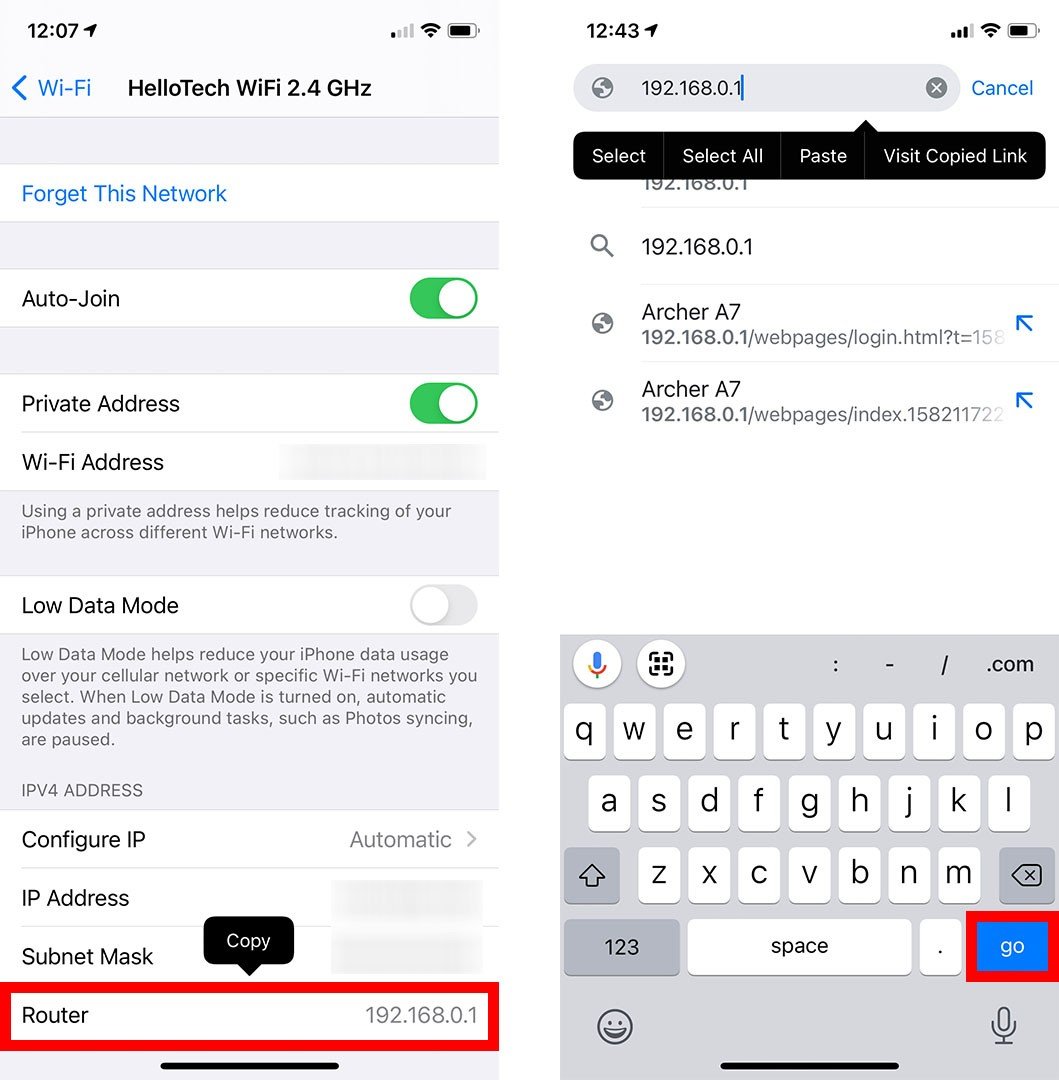
Note: If you see a page that says, "This Connection Is Not Private," tap Advanced > Proceed. According to Netgear, this warning is "not important" because your router is on your local network and has security built-in.
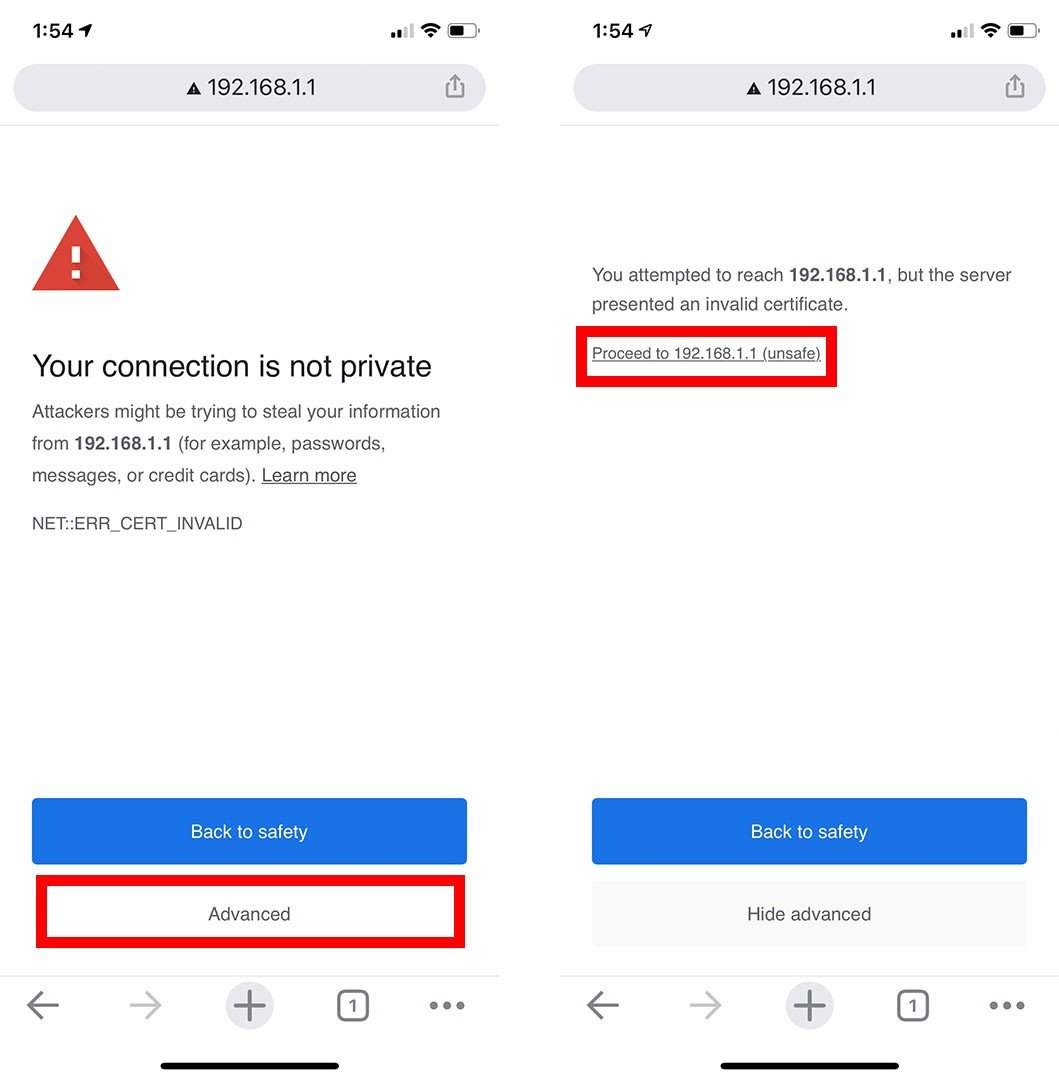
- Next, enter your router's username and password and tap Sign In. Your router's username and password will not be the same as your WiFi username and password. You might be able to find your router's username and password printed somewhere on your router or in its manual. If not, you can also use this list to find the default username and password of your router by brand.
Note: The most common router usernames are "admin," "user," or just leave it blank. The most common router passwords are "admin," "password," or leave it blank.
- Then click Wireless.You will usually see this in a menu on the left side of your screen. However, this button could have a different name depending on your router. You might also have to tap through other buttons to find the basic or security settings of your wireless router which usually has your WiFi password or passphrase.
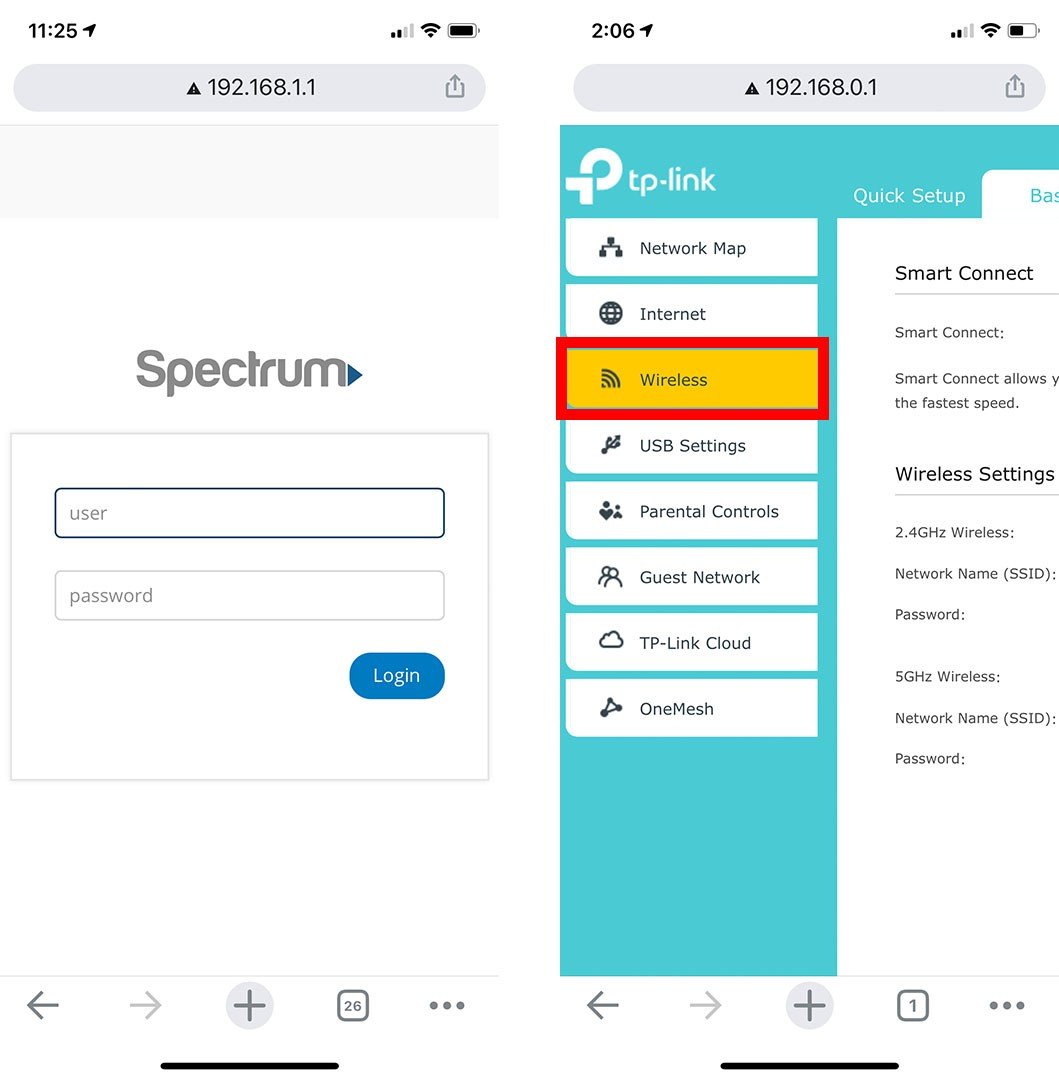
- Finally, you will see your WiFi password under the network name.
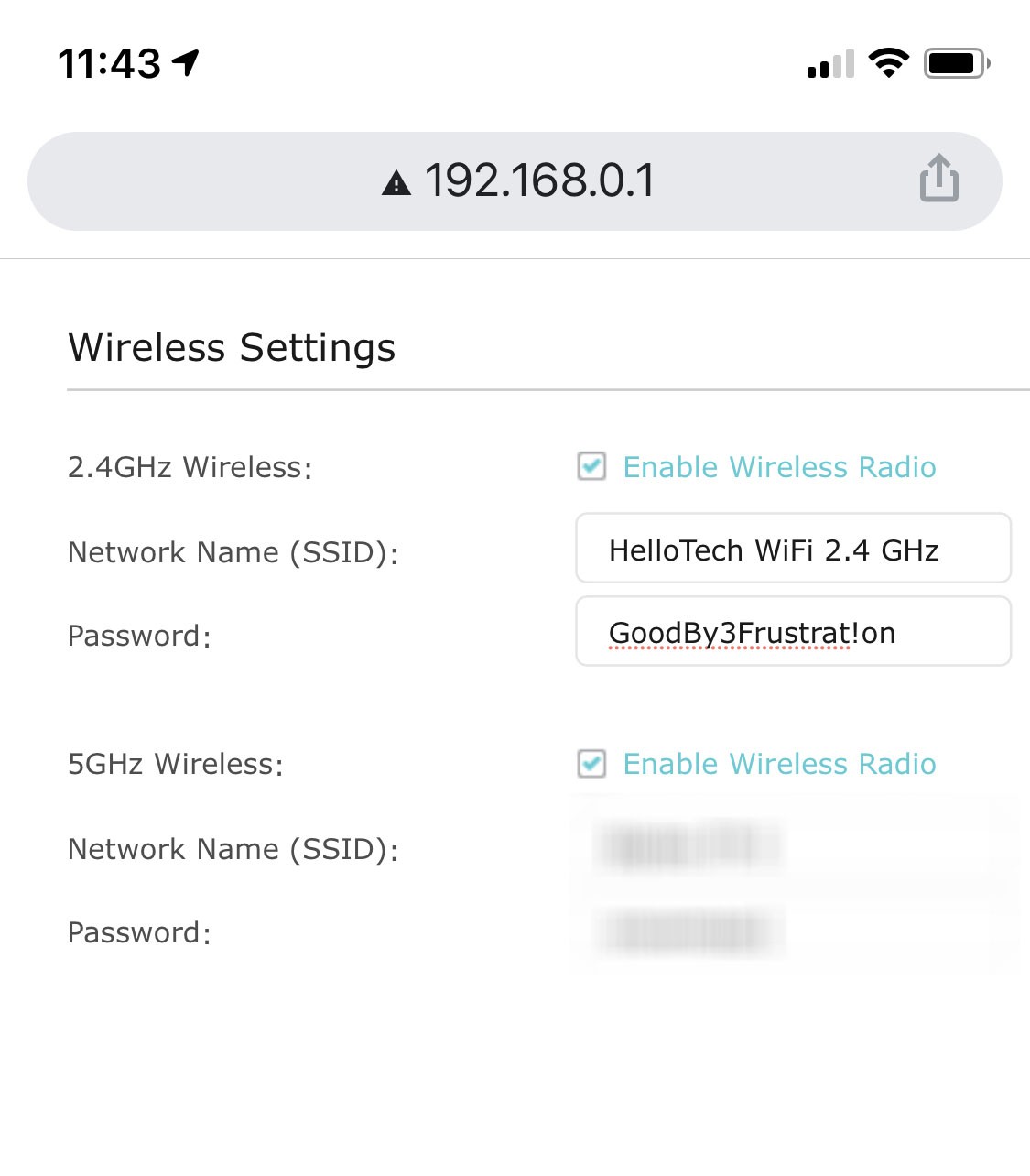
Then you can delete your WiFi password and change it to something that you will remember. Just make sure to tap Save when you're done, otherwise, your changes won't go into effect.
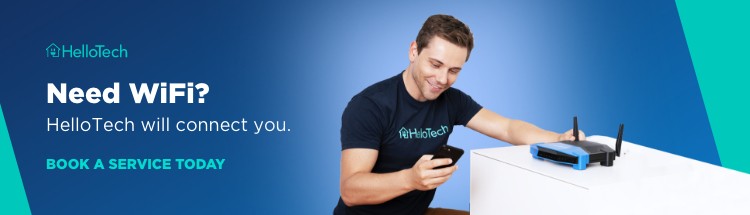
If you can't use the previous method for any reason, you can also find your WiFi password on your iPhone, as long as you have a Mac computer. Your Mac computer doesn't even need to be connected to the WiFi network to complete these steps. Here's how:
How to Find a WiFi Password with a Mac
To find your WiFi password on an iPhone, go to Settings > Apple ID > iCloud and turn Keychain on. On your Mac, go to System Preferences > Apple ID > iCloud and turn Keychain on. Finally, open Keychain Access, search for your WiFi network'sname, and check the box next to Show Password.
- Open the Settings app on your iPhone.
- Then tap your Apple ID. This is the first option at the top of the screen next to your name and profile icon.
- Next, tap iCloud.
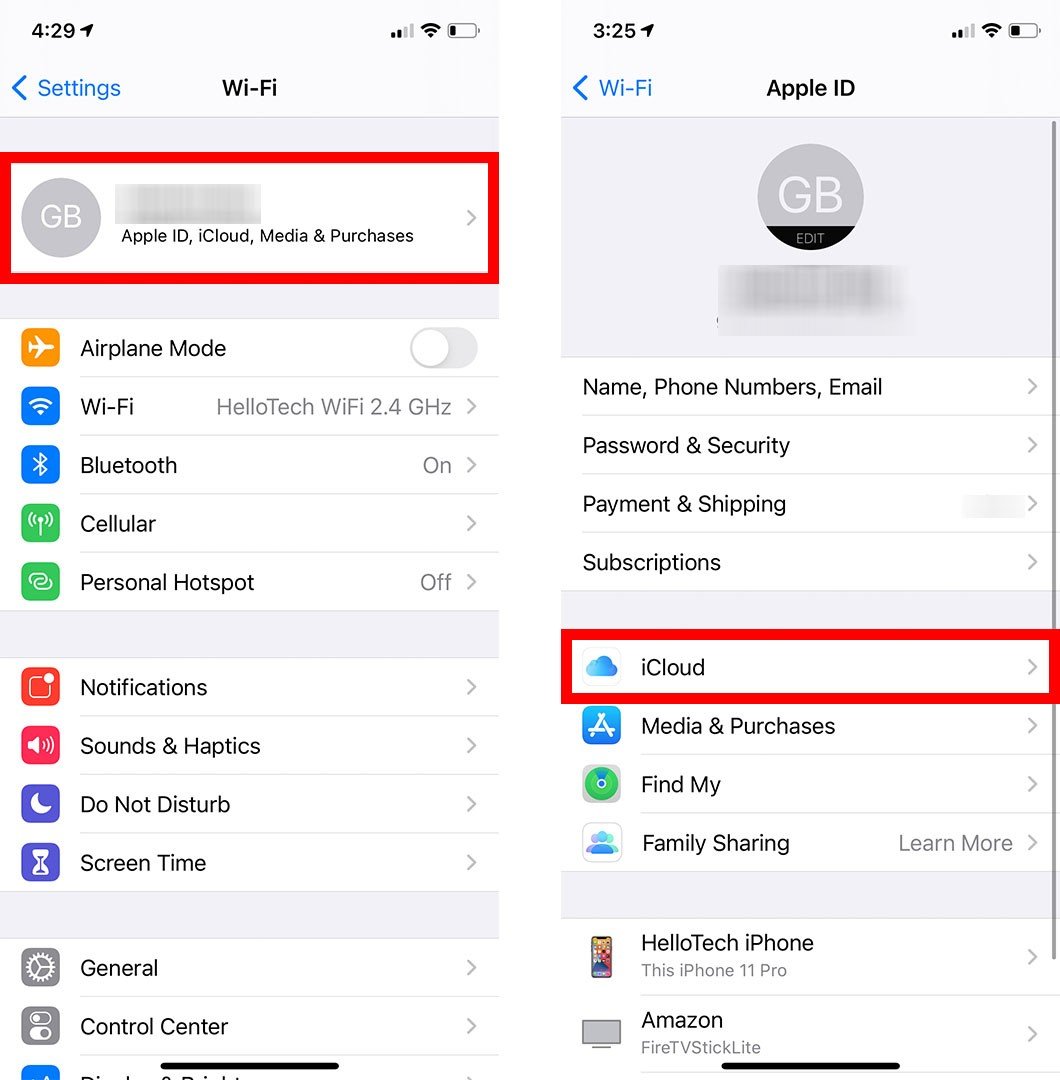
- Then tap Keychain and make sure it is turned on. If it is off, tap the radio button to turn Keychain on.You will know Keychain is turned on if the button is green.
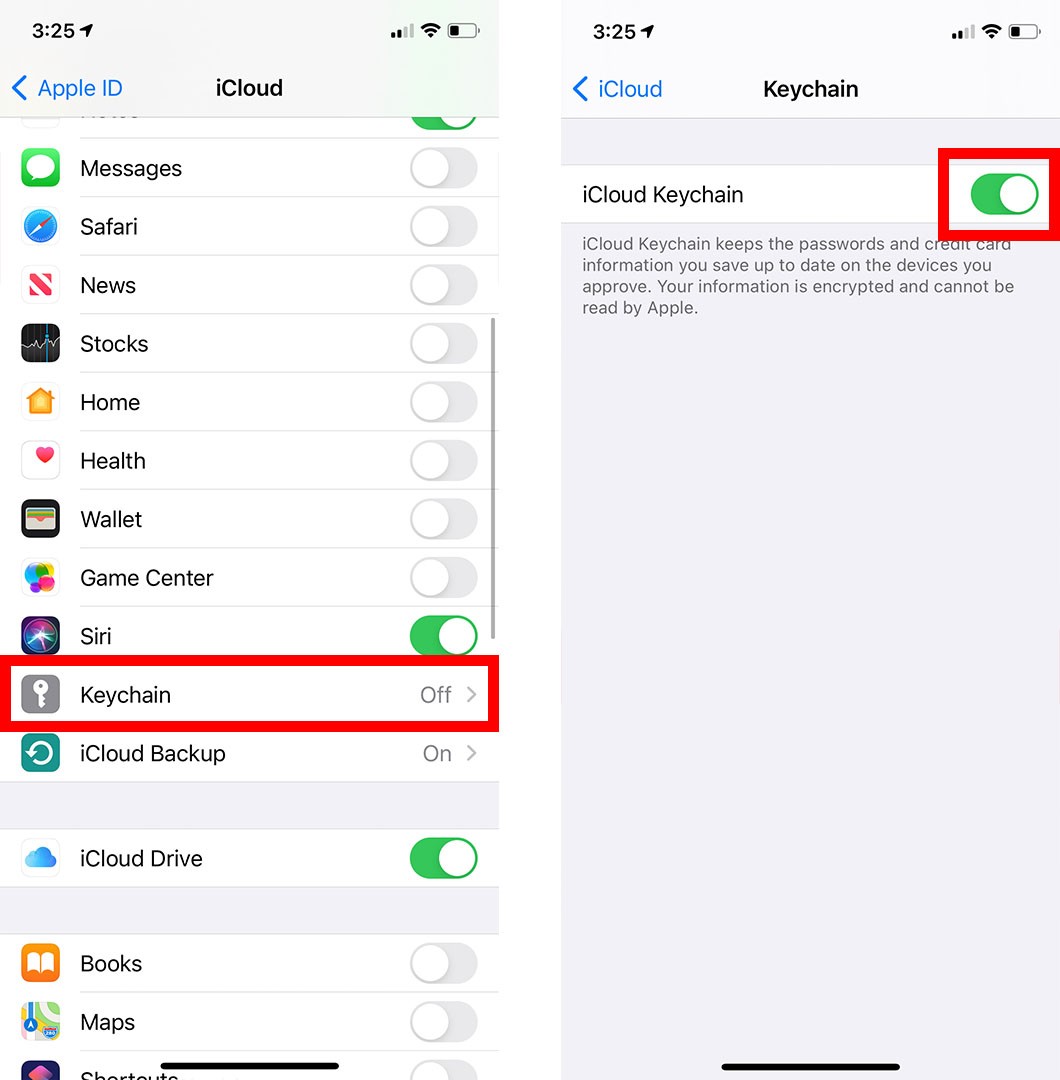
- Next, click the Apple icon on the top-left corner of your Mac screen.
- Then select System Preferences.
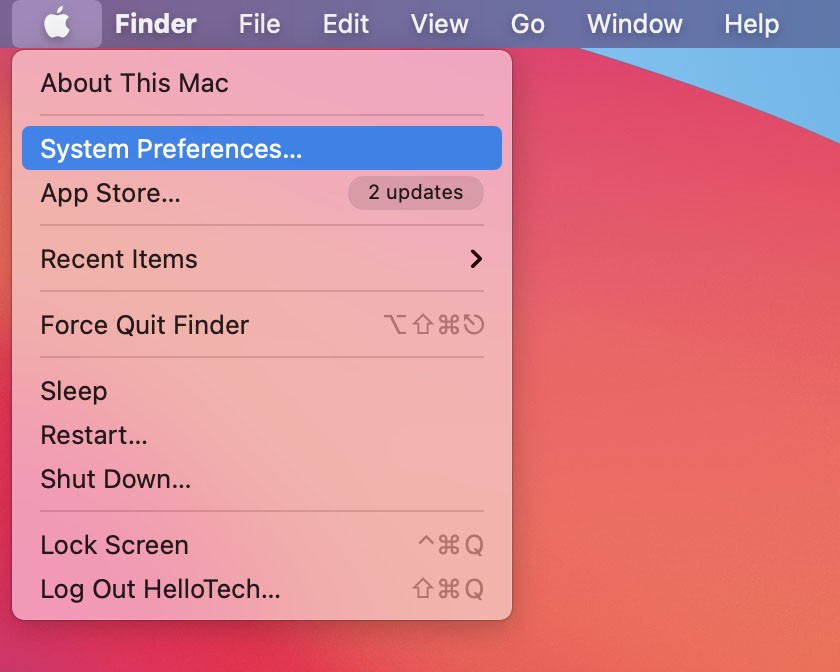
- Next, click Apple ID.
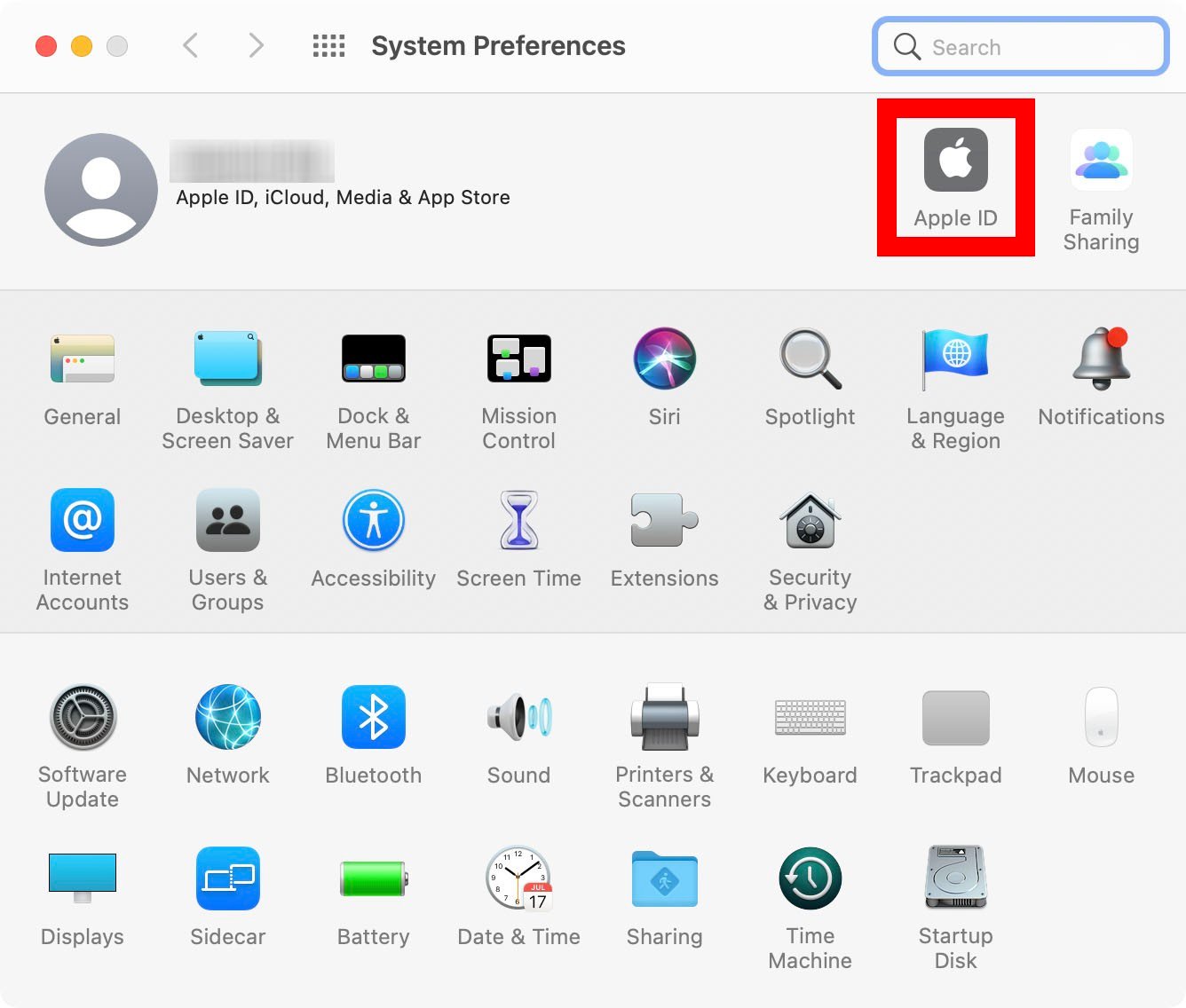
- Then make sure that the Keychain box is checked. You might have to scroll down a bit to find Keychain.
- Next, select iCloud.
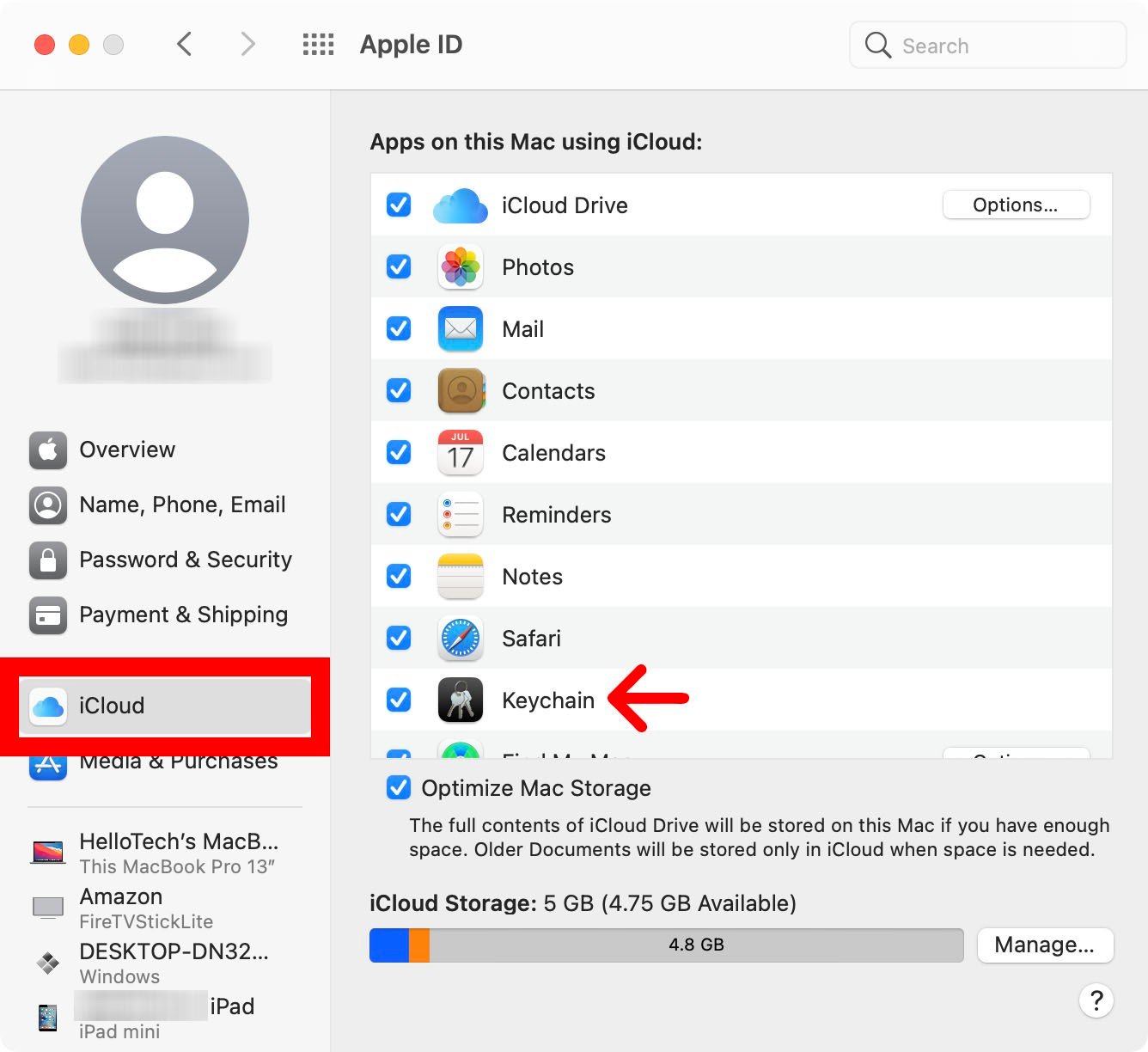
Note: These steps will only work if your Mac is signed in to your Apple ID. If you see another Apple ID is signed in, go to Overview > Sign Out. Then sign in with your Apple ID and password.
- Then open a Finder window. You can do this by clicking on the half-blue, half-gray face icon in your dock. You can also right-click anywhere on your desktop and then press the Command + N keys on your keyboard at the same time.
- Next, click Applications . You should see this in the left sidebar of your Finder window. You can also right-click the Finder window and press the Command + Shift + A keys at the same time.
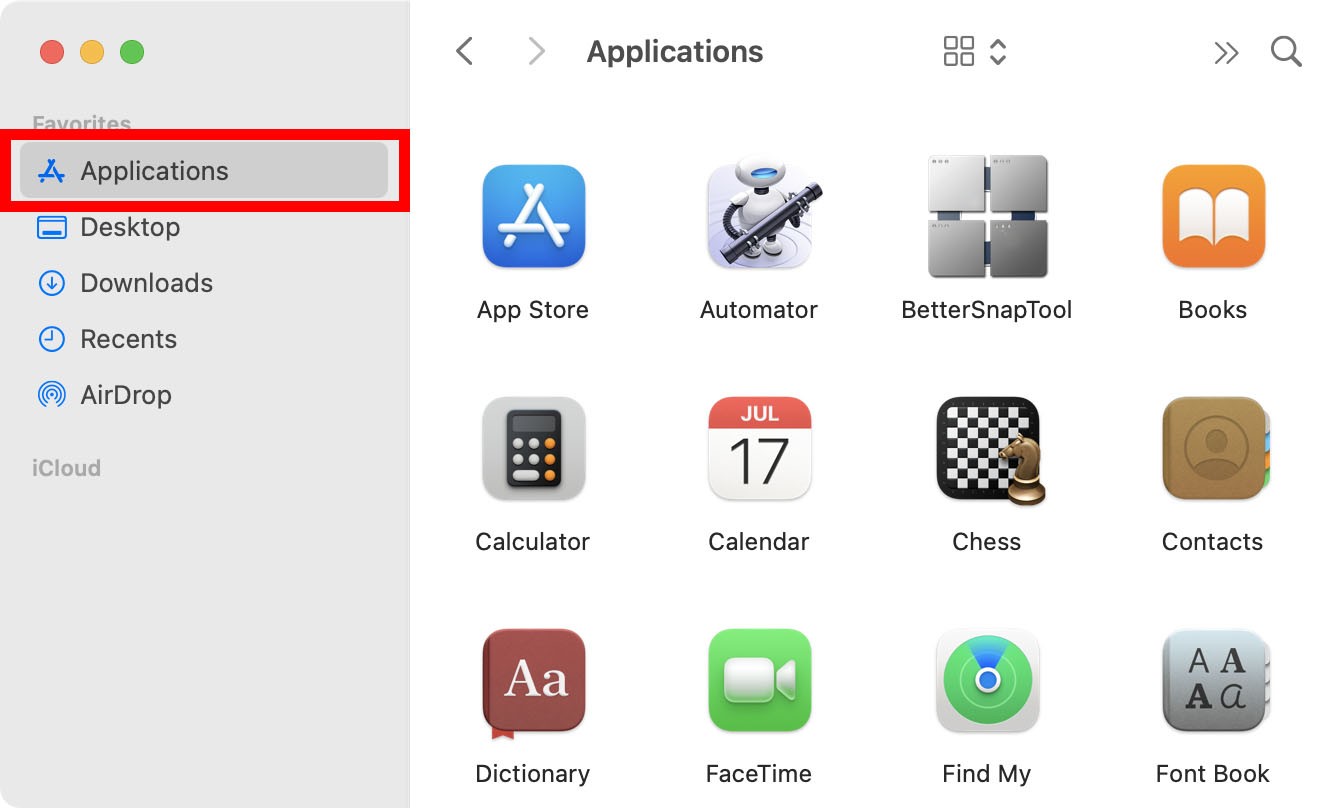
- Then open the Utilities folder.
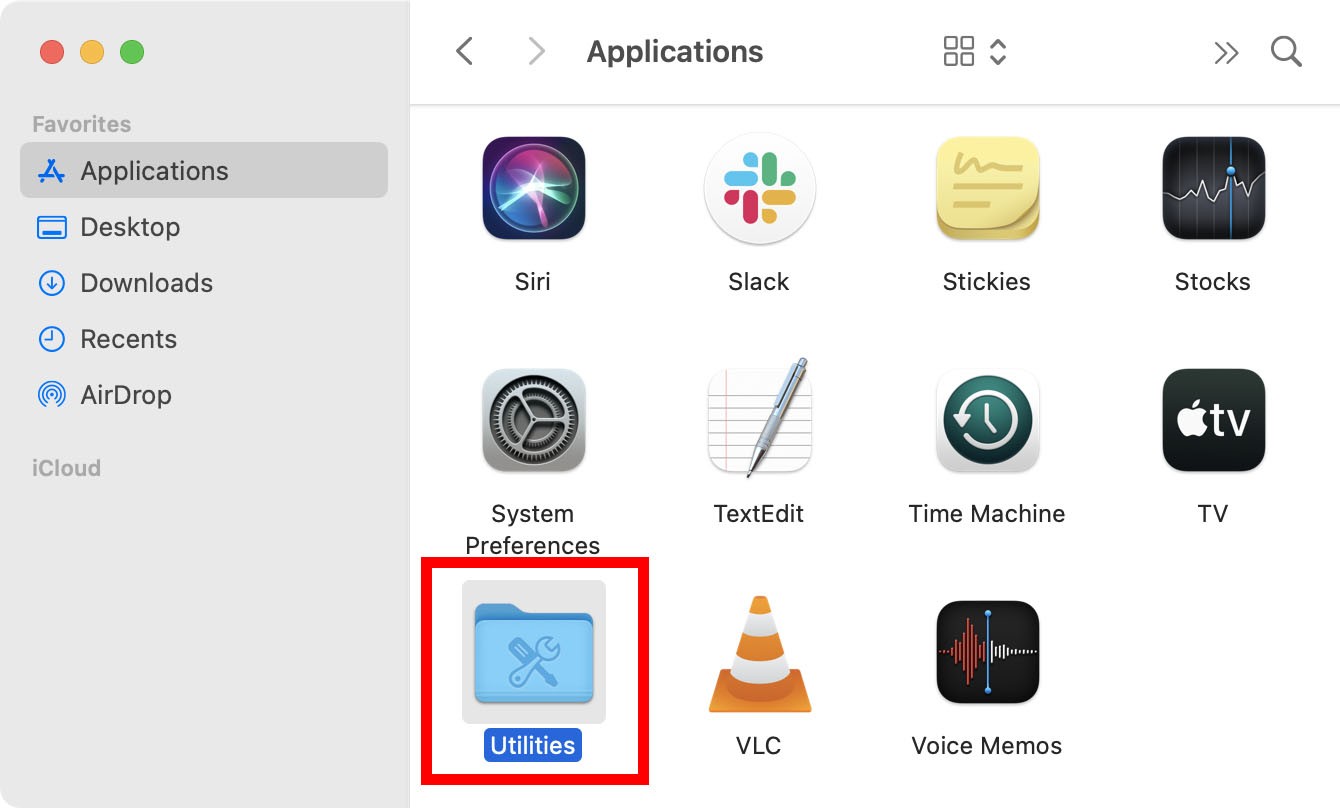
- Next, open the Keychain Access app.
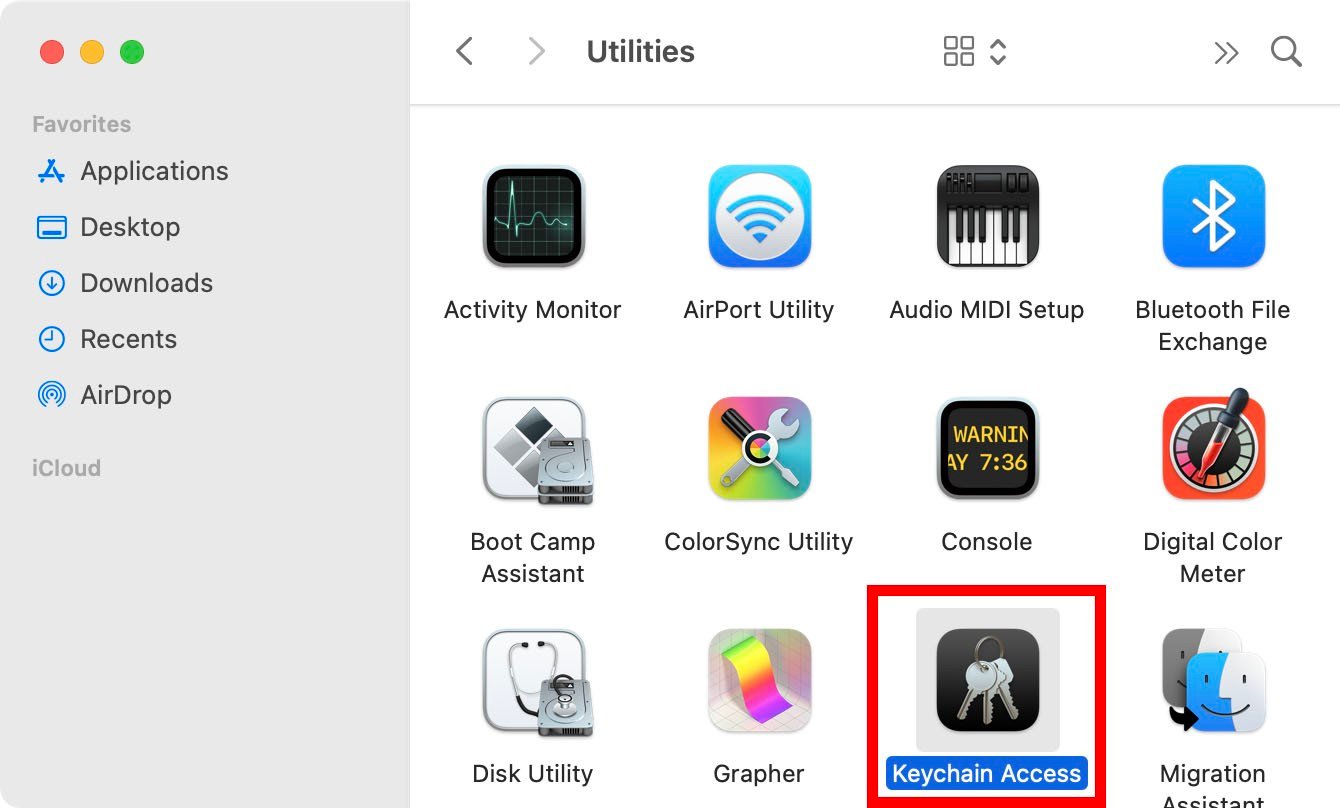
- Then type the name of your WiFi network in the search box and hit Enter.
- Next, double-click your WiFi network. This will open a new settings pop-up window.
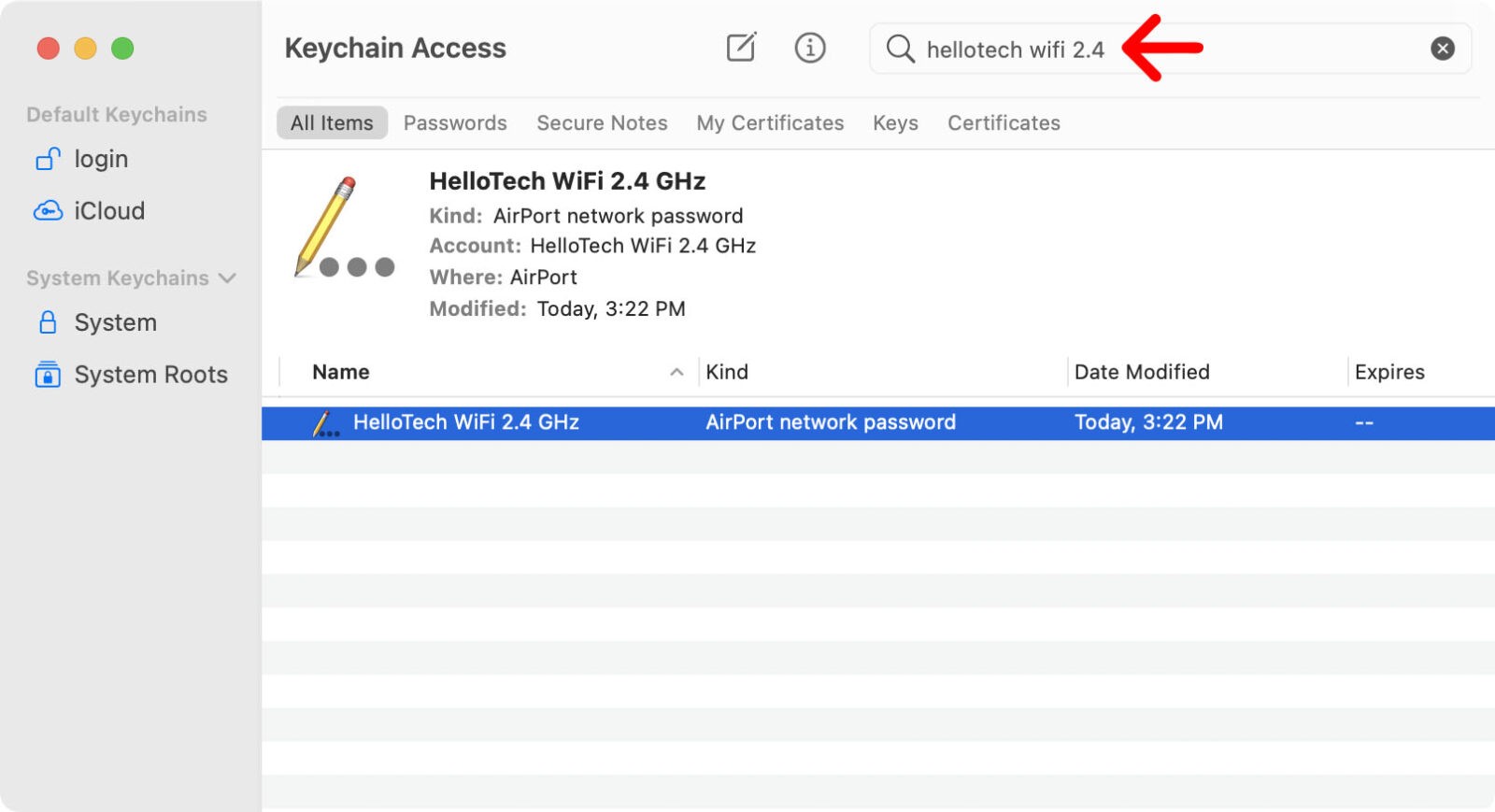
- Then check the box next to Show password.
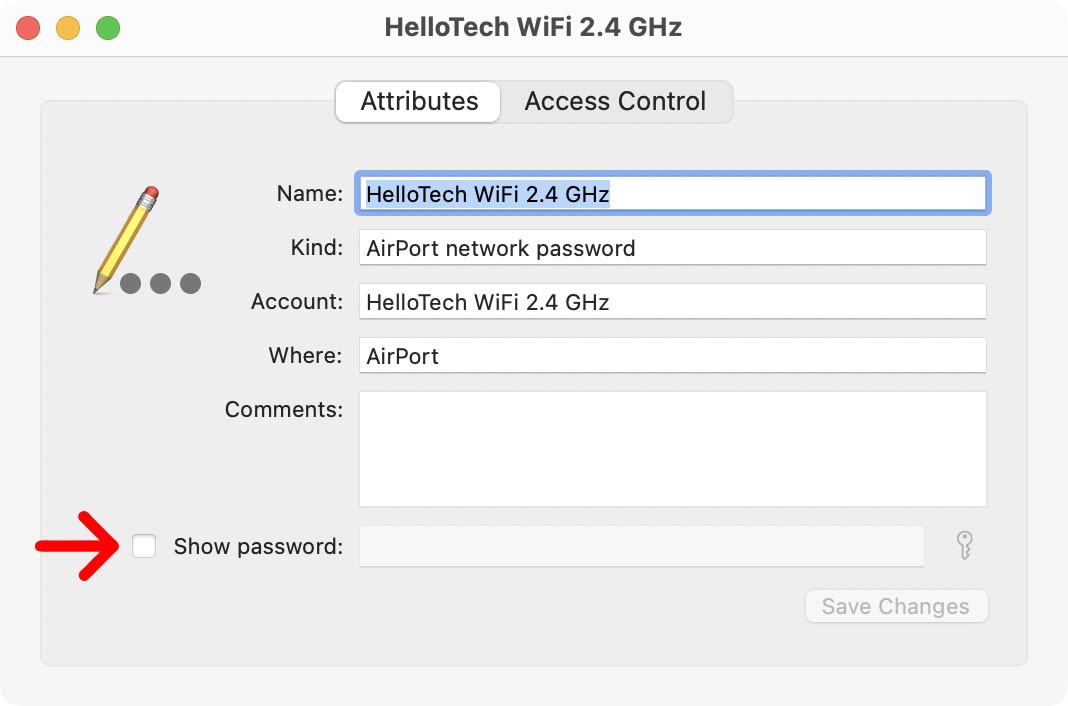
- Next, enter your Keychain password. This is the same password that you use to log in to that Mac computer.
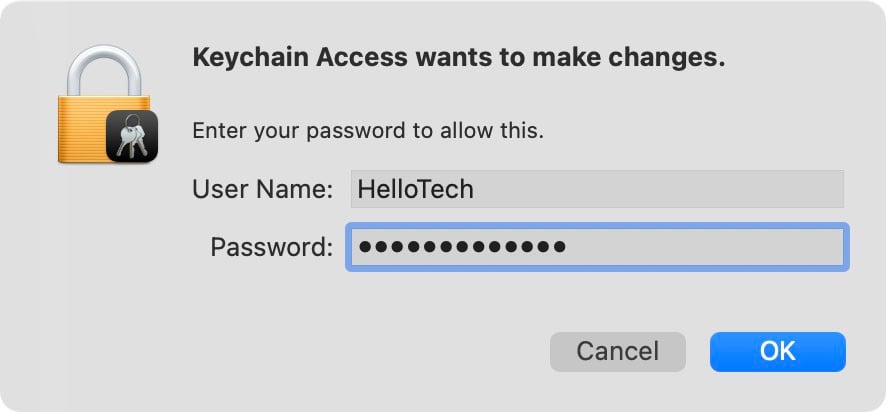
- Finally, you can find your WiFi password next to Show Password.
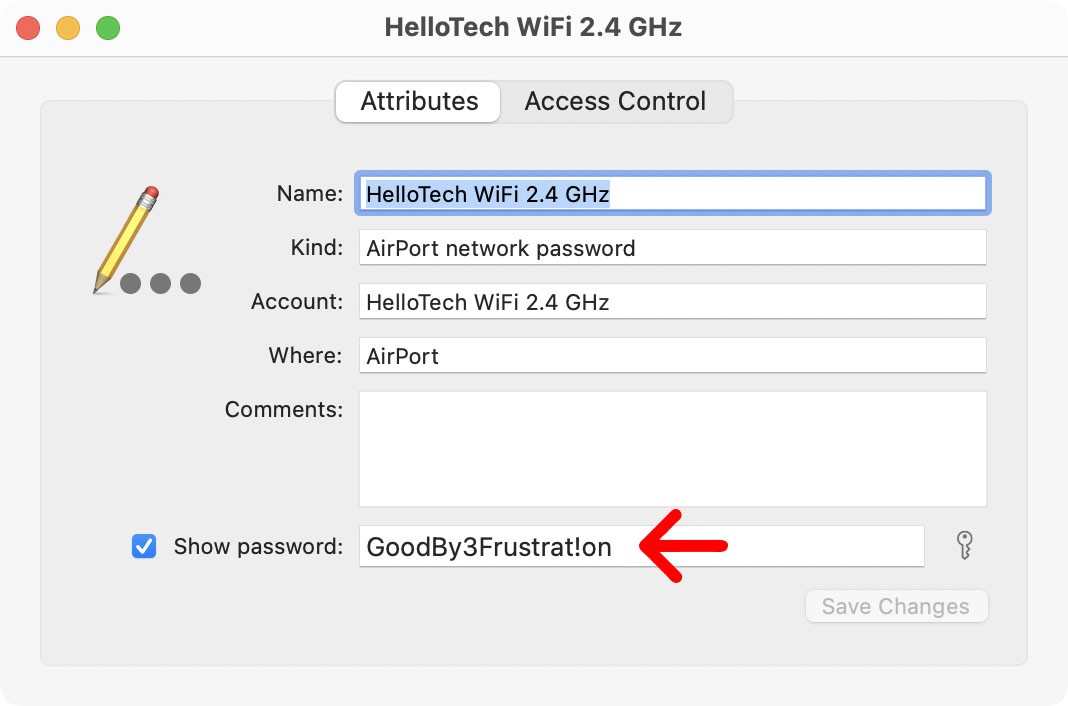
If all else fails, check out our article on how to reset your router to factory settings.
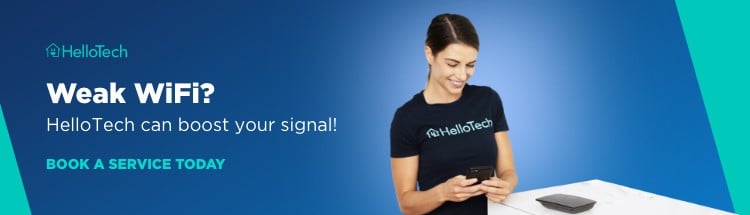
HelloTech editors choose the products and services we write about. When you buy through our links, we may earn a commission.
how to find your wifi password
Source: https://www.hellotech.com/guide/for/how-to-find-wifi-password-on-iphone
Posted by: paradawerve1992.blogspot.com

0 Response to "how to find your wifi password"
Post a Comment