How To Copy Iphone Contacts To Outlook 2007
During everyday usage of iPhone and Outlook, you may have accumulated many contacts, and under some circumstances, you might want to use Outlook contacts on iPhone, or vise versa. Transferring contacts between Outlook and iPhone could be puzzling. This article demonstrates how to transfer contacts between Outlook and iPhone.
- Part 1: How to Transfer Contacts from Outlook to iPhone?
- Part 2: How to Transfer Contacts from iPhone to Outlook?
Part 1: How to Transfer Contacts from Outlook to iPhone?
In this part, I am going to show you how to transfer contacts from Outlook to iPhone. Here three different methods are introduced. Take a look.
Method One: Transfer Outlook Contacts to iPhone with iTunes
Here we use iTunes to transfer Outlook contacts to iPhone. Please take note that iCloud must be disabled for this method to work.
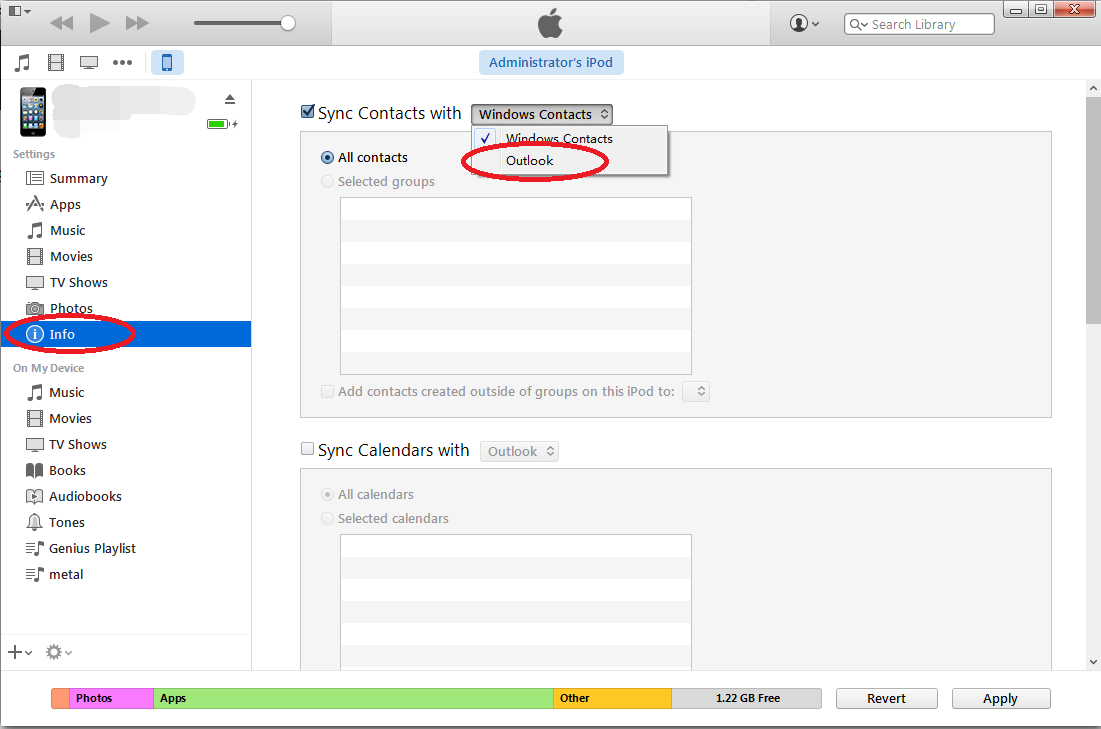
Step 1. Lauch iTunes on your computer, and connect your device to your computer using the USB cable.
Step 2. Select the icon for your device located at the upper-left corner of the screen.
Step 3. Select the "Info" selection in the left pane.
Step 4. Check the contacts that you wish to transfer. To transfer contacts between Outlook and iPhone, choose "Outlook" afer you check "Sync Contact with", and then click on "Apply" button at the bottom.
Method Two: Transfer Outlook Contacts to iPhone with iCloud
Here we use iCloud to transfer contacts from Outlook to iPhone. Please take note that you need to back up your Outlook .pst file before you start to transfer Outlook contacts to iPhone and make sure the iCloud application has been already installed on your computer.
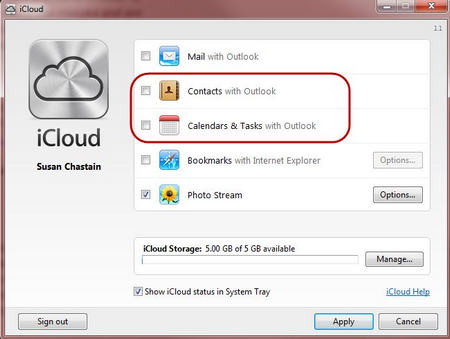
Step 1: Run and sign in iCloud by entering your iCloud ID and password.
Step 2: Copy the default Outlook .pst file to iCloud, and set iCloud .pst as your default. Pay attention to the transferring and updating of changes on your contacts list between your iPhone and Outlook.
Step 3: In iCloud primary window, tick Contacts with Outlook, and then click "Apply".
Step 4: From your iPhone screen, go to Settings > iCloud, sign in your iCloud account. Then turn on Contacts to enable transferring contacts with Outlook.
Method Three: Transfer Outlook Contacts to iPhone with Email
The easiest way to do this is by emailing a CSV file containing all the Outlook contacts to the iPhone. Before you start to transfer, you need to export Outlook contacts to a CSV file. After receiving the CSV file, we can start to transfer Outlook contacts to iPhone.
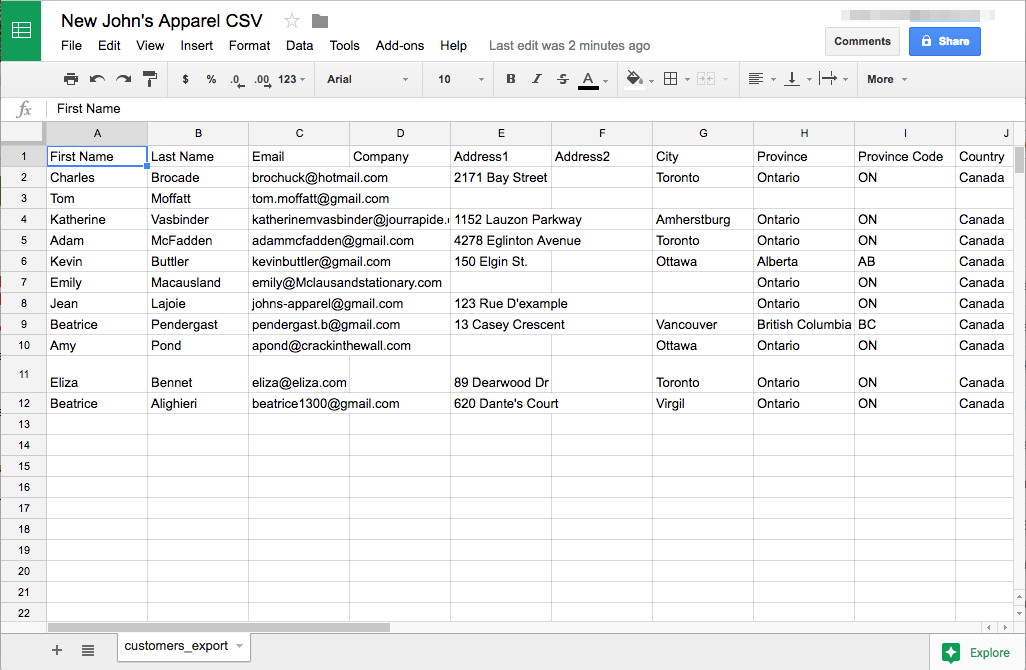
Step 1. From a computer where the contacts are stored, create a new email with the CSV file attachment that you exported from Outlook.
Step 2. Send the CSV file attachment to yourself at the email address setup on the iPhone. Open the email containing the contacts on the iPhone and tap on the CSV file attachment.
Step 3. Tap on "Add All # Contacts" to import the address book to the iPhone. This may take a moment depending on how large the address book is and how many contacts there are in the CSV file.
Part 2: How to Transfer Contacts from iPhone to Outlook?
In this part, I am going to show you two different methods to transfer iPhone contacts to Outlook. Take a look.
Method One: Transfer iPhone Contacts to Outlook with iTunes
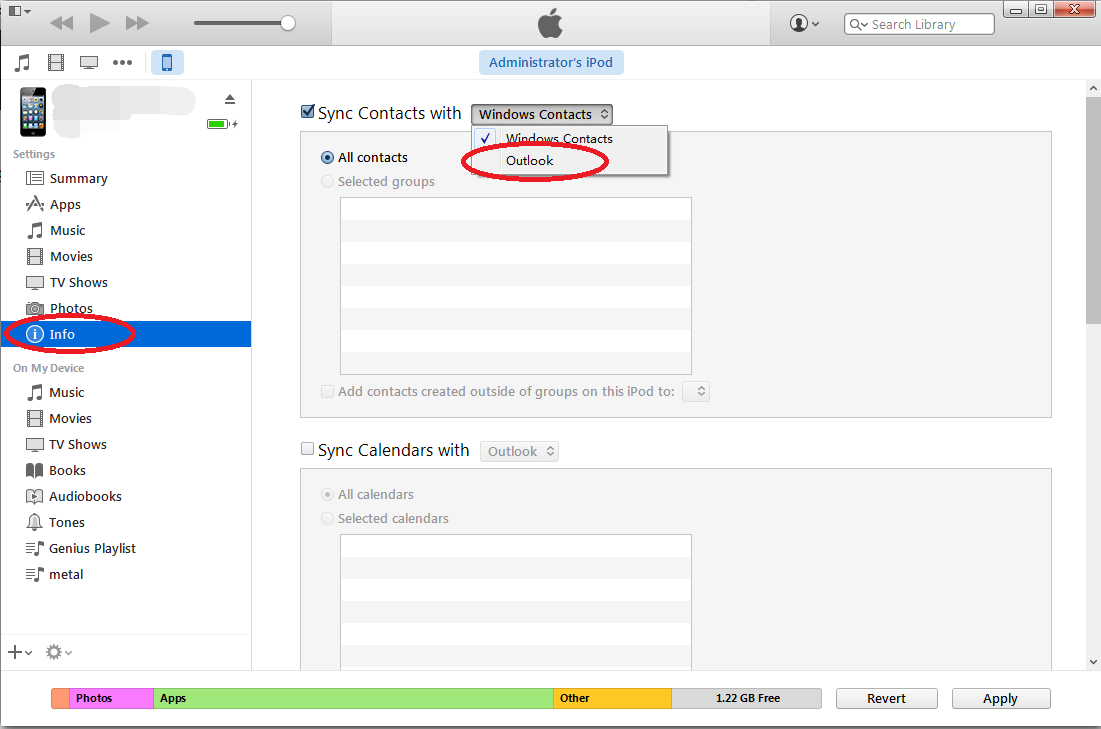
Step 1: Connect your iPhone to the computer using the supplied USB cable and launch the iTunes application.
Step 2: Click your iPhone on the iTunes panel and click the "Info" tab. Click "transfer contacts with" and select "Outlook."
Step 3: Select "All Contacts" if you want to transfer all the contacts from your iPhone to Outlook. If you want to select specific contacts, click "Selected groups" and place a check on the contacts you want to transfer to Outlook.
Step 4: Click "Apply" to transfer your iPhone contacts to Outlook. Click the "Eject" button on the right panel and disconnect your phone from the computer. Close iTunes.
Step 5: Launch Outlook and click the "Contacts" tab. You should see the imported iPhone contacts.
Method Two: Transfer iPhone Contacts to Outlook with Leawo iTransfer
Here I would like to introduce a third-party program for more convenient iPhone contacts transferring. The program is Leawo iTransfer.
Leawo iTransfer Highlight:
- provides perfect solutions for iPhone transfer, iPad transfer and iPod transfer issues
- transfer 12 kinds of files, like apps, photos, music, videos, SMS, contacts, and so on
- backs up iPhone, iPad and iPod (touch) files to computer
- allows users to manage the playlists of the iOS devices and iTunes without limits
- supports iPhone 7, iOS 10 and the latest iTunes
Leawo iTransfer is available in Mac and Windows version. Download and install the right version on your computer, and then kick off the program to get ready for the transfer process. Here Windows version of Leawo iTransfer is taken as an example to show you how to transfer iPhone contacts to Outlook. The process is divided into two sections: one about transferring iPhone contacts to computer, the other about importing contacts into Outlook.
![]()
![]()
Section One: Transfer iPhone Contacts to Computer with Leawo iTransfer
With the professional iPhone/iPad/iPod transfer software, users only need to follow 3 steps: connect > select > transfer. And the files they need can be transferred quickly.
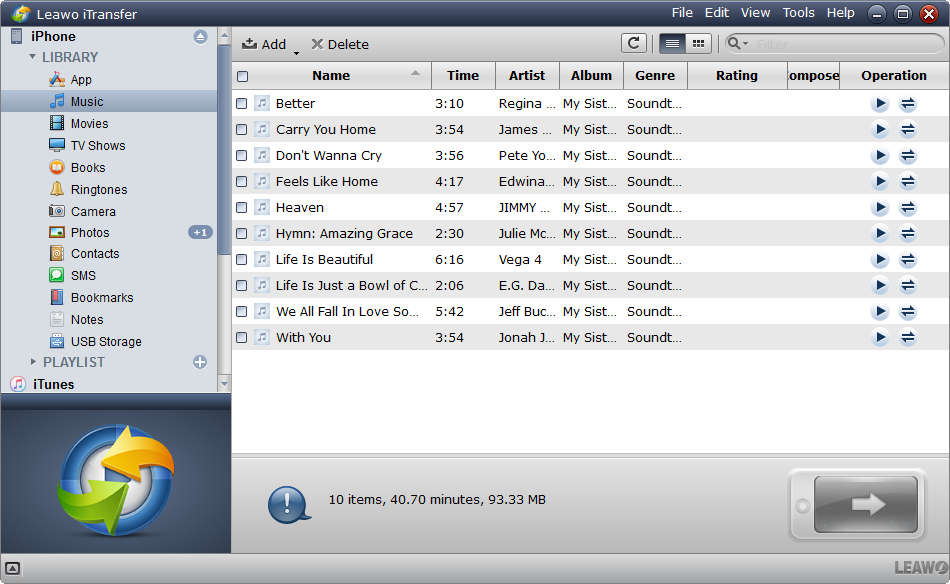
Step 1: Connect iPhone to computer and run the software.
The software recognizes and detects iPhone. Click the name of iPhone and choose a library of iPhone in the left sidebar (here choose "Contacts").
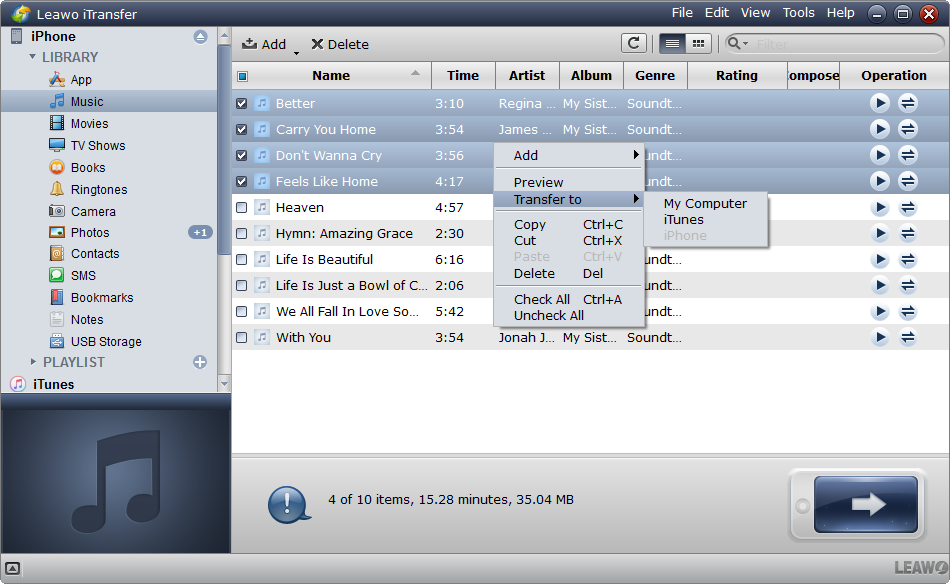
Step 2: Click the transfer button.
Check the square checkbox beside Name to select all files, and click the transfer button at the right bottom. Or hold Ctrl/Shift key to select certain files, and right-click the selected files and choose Transfer to > My Computer.
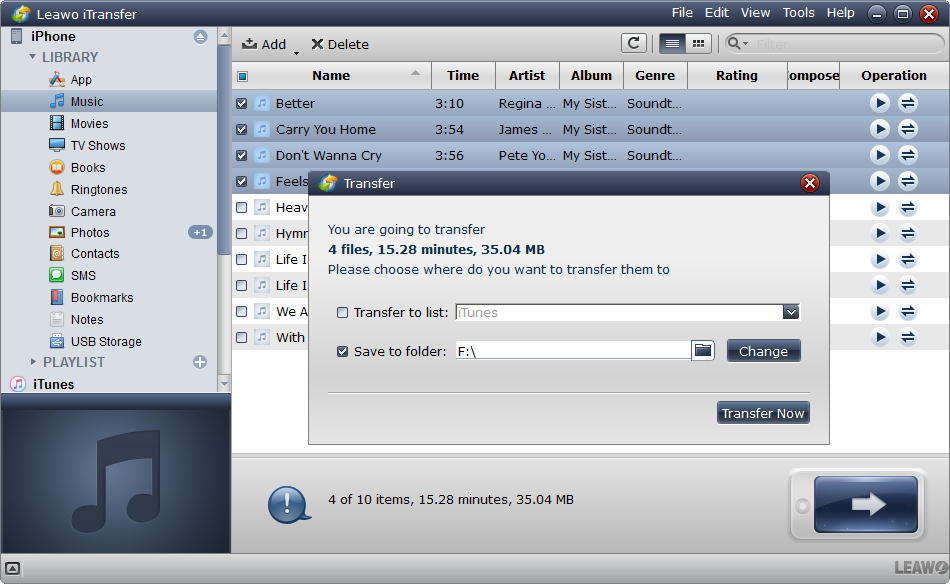
Step 3: Choose Target Folder.
The dialog of transfer settings will pop up after the files are selected. Check Save to Folder and click Change to choose a target folder on your computer to save the files. Then click Transfer Now to start backing up iPhone files to computer.
Section Two: Import Contacts to Outlook
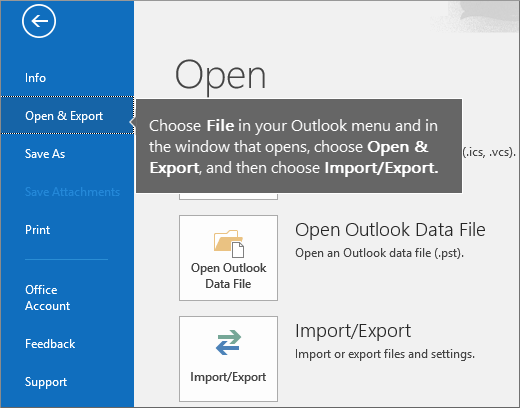
Step 1. Choose "Open & Export"> "Import/Export".
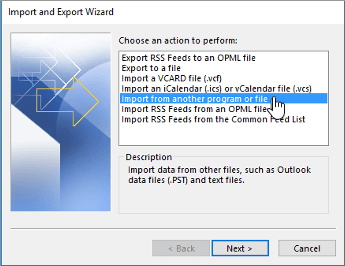
Step 2. Choose Import from another program or file, and then choose "Next".
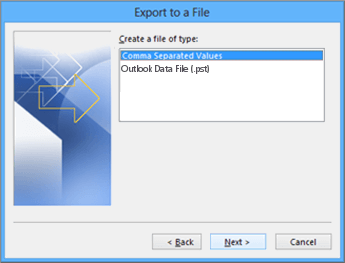
Step 3. Choose "Comma Separated Values", and then choose "Next".
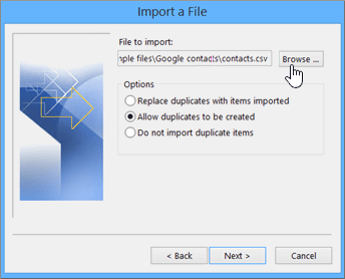
Step 4. In the Import a File box, browse to your contacts file, and then double-click to select it. Select the options you need, and click "Next".
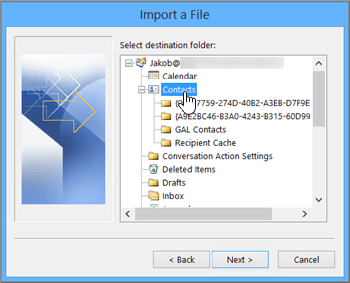
Step 5. In the Select a destination folder box, scroll to the top if needed and select the "Contacts folder" > "Next". Choose "Finish".
With methods mentioned above, you can easily transfer contacts between Outlook and iPhone.
How To Copy Iphone Contacts To Outlook 2007
Source: https://www.leawo.org/entips/transfer-contacts-between-outlook-and-iphone.html
Posted by: paradawerve1992.blogspot.com

0 Response to "How To Copy Iphone Contacts To Outlook 2007"
Post a Comment